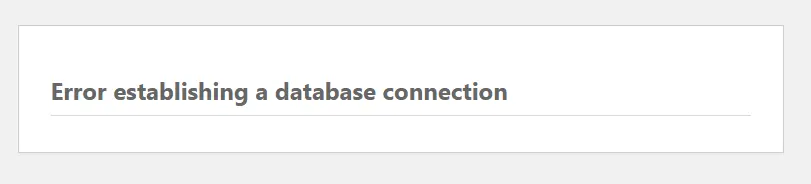安装WordPress个人博客
创建目录以及compose.yml文件
mkdir -p ~/docker/wordpress && cd ~/docker/wordpress && vim compose.yml
services:
db:
image: mysql:latest
command: ['mysqld', '--default-authentication-plugin=caching_sha2_password', '--pid-file=/var/lib/mysql/mysql.pid']
restart: unless-stopped
environment:
MYSQL_ROOT_PASSWORD: KzADx*4XeUJ6e82!prX^ # 可修改
MYSQL_DATABASE: wordpress
MYSQL_USER: wordpress
MYSQL_PASSWORD: Jh8ZkJiPQ&3&bvC%naY3 # 可修改 需要和 WORDPRESS_DB_PASSWORD 保持一致
MYSQL_AUTHENTICATION_POLICY: caching_sha2_password
volumes:
- ./db:/var/lib/mysql
redis:
image: redis:latest
restart: unless-stopped
volumes:
- ./redis:/data
app:
image: wordpress:latest
healthcheck:
test: ["CMD-SHELL", "mysqladmin ping && redis-cli ping"]
interval: 5s
timeout: 30s
retries: 3
restart: unless-stopped
ports:
- 10003:80 # 可修改
environment:
WORDPRESS_DB_HOST: db
WORDPRESS_DB_NAME: wordpress
WORDPRESS_DB_USER: wordpress
WORDPRESS_DB_PASSWORD: Jh8ZkJiPQ&3&bvC%naY3 # 按需修改
WORDPRESS_SERVER_NAME: blog.bimiracle.top # 修改成你的网址
volumes:
- ./app:/var/www/html
因为Compose V2已经不推荐使用depends_on,改用healthcheck监听redis是否启动
创建启动容器并输出日志
docker compose up -d && docker compose logs -f
NPM反向代理
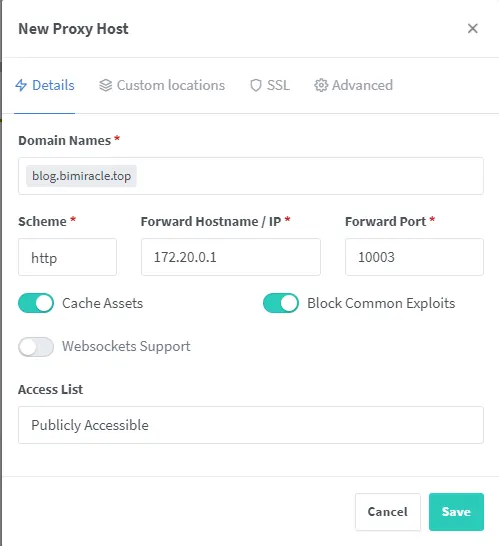
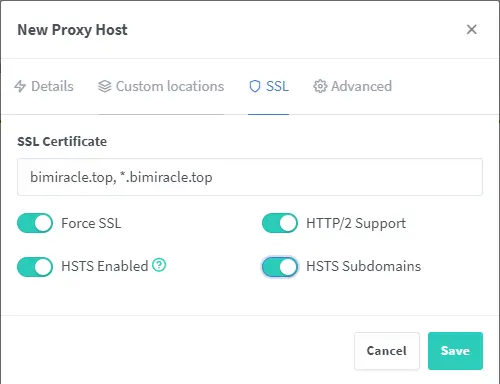
配置好域名路径,我一般是直接以网站申请的域名为地址,这样方便用户记忆(虽然绝大部分都是从收藏夹直接点击进入),但有了名气以后一个好记的域名地址还是很重要的
打开刚才设置好的地址: https://blog.bimiracle.top
引导配置WordPress
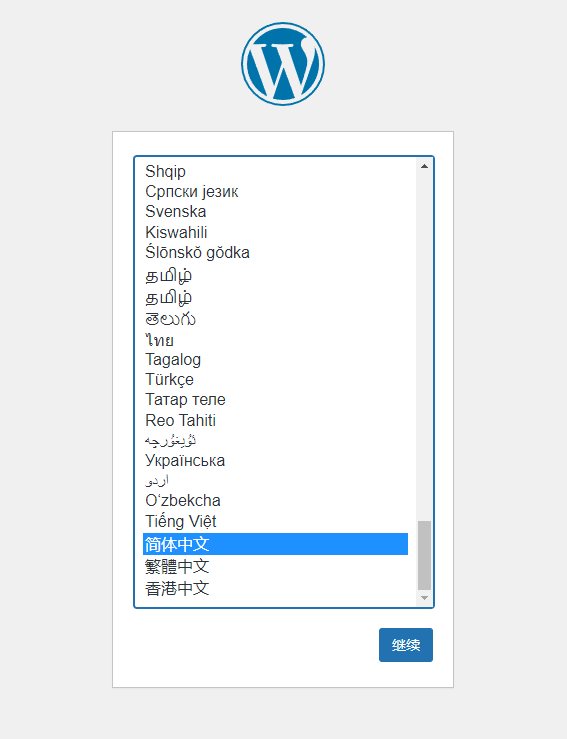
选择简体中文
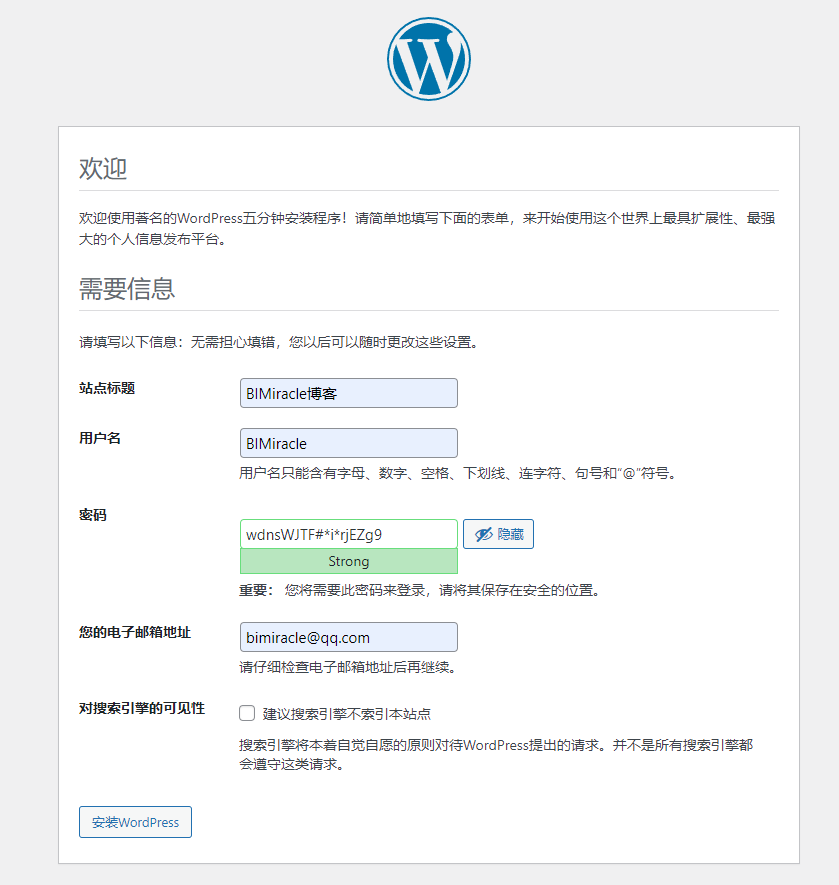
配置标题,用户名,密码,邮箱,可以使用WordPress生成的密码,更推荐使用Bitwarden生成并保存密码
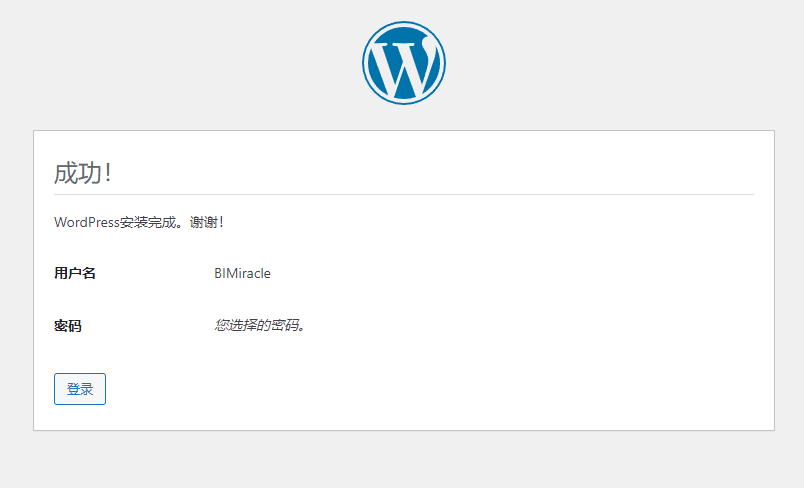
安装完成登录
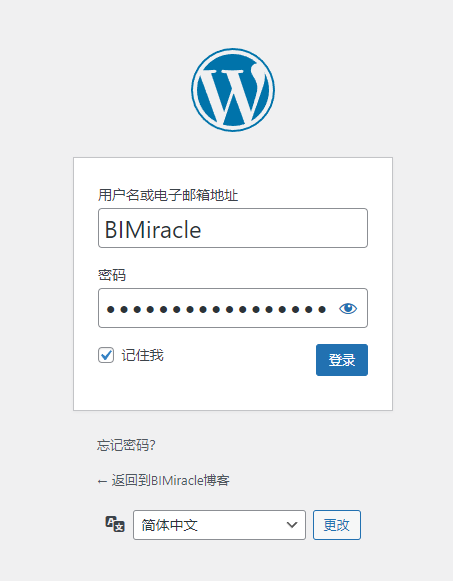
输入刚才设置的用户名密码登录
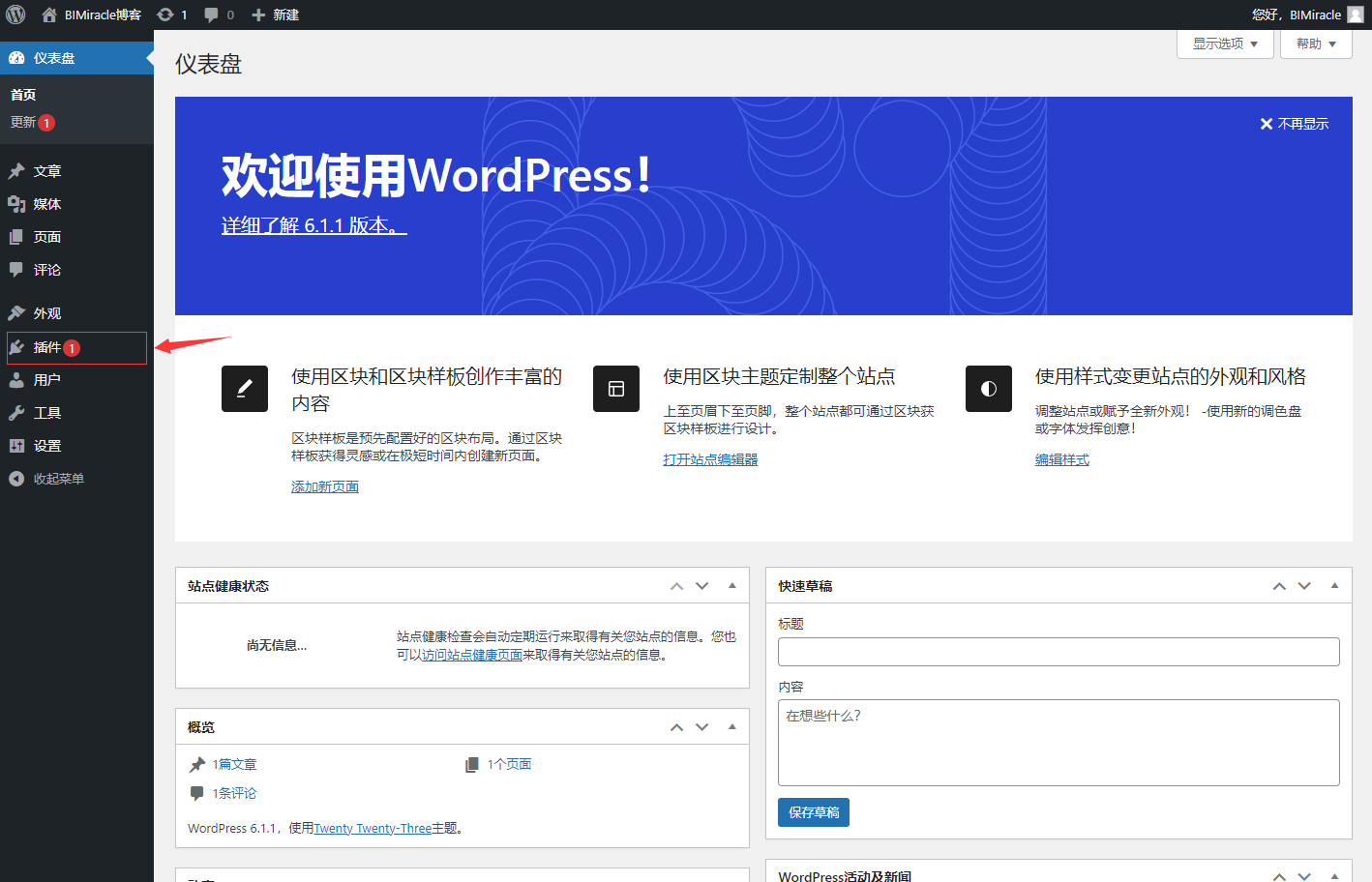
进入后台点击左侧插件
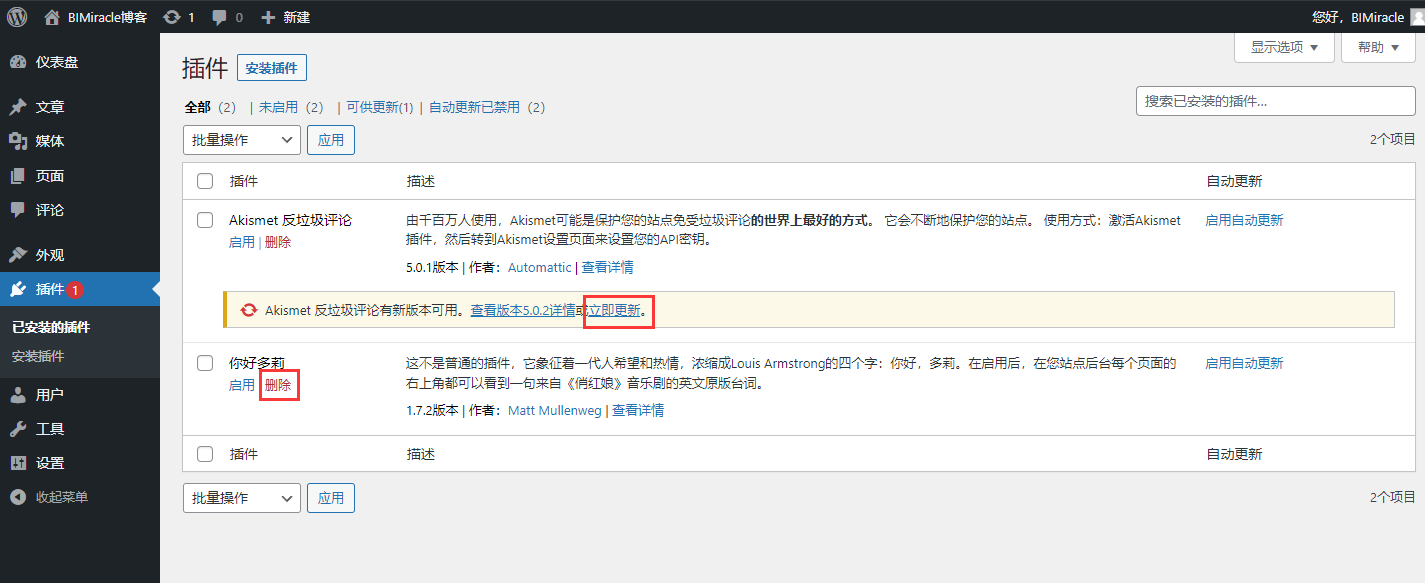
先更新Akismet反垃圾评论再删除 你好多莉插件
启用反垃圾评论
更新完成后点击启用
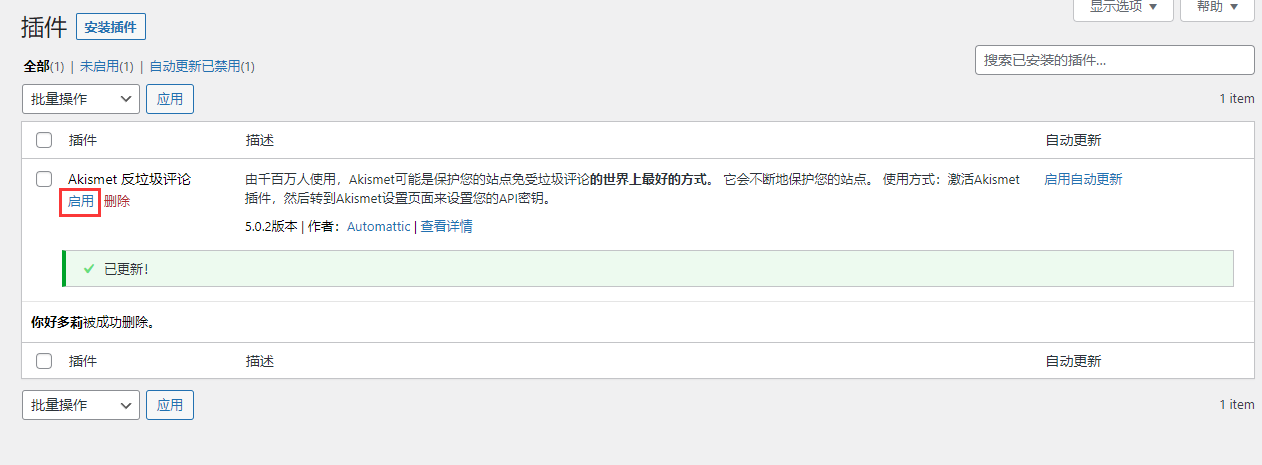
设置账户
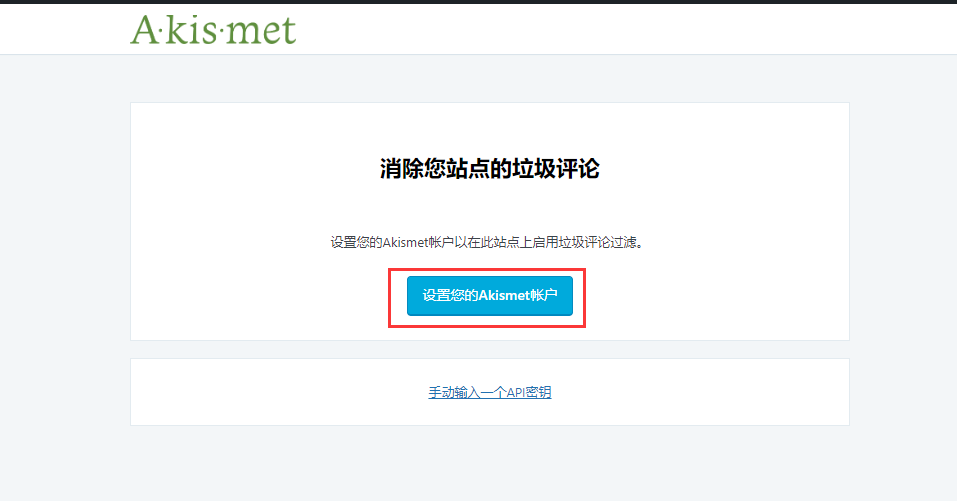
选择个人免费版
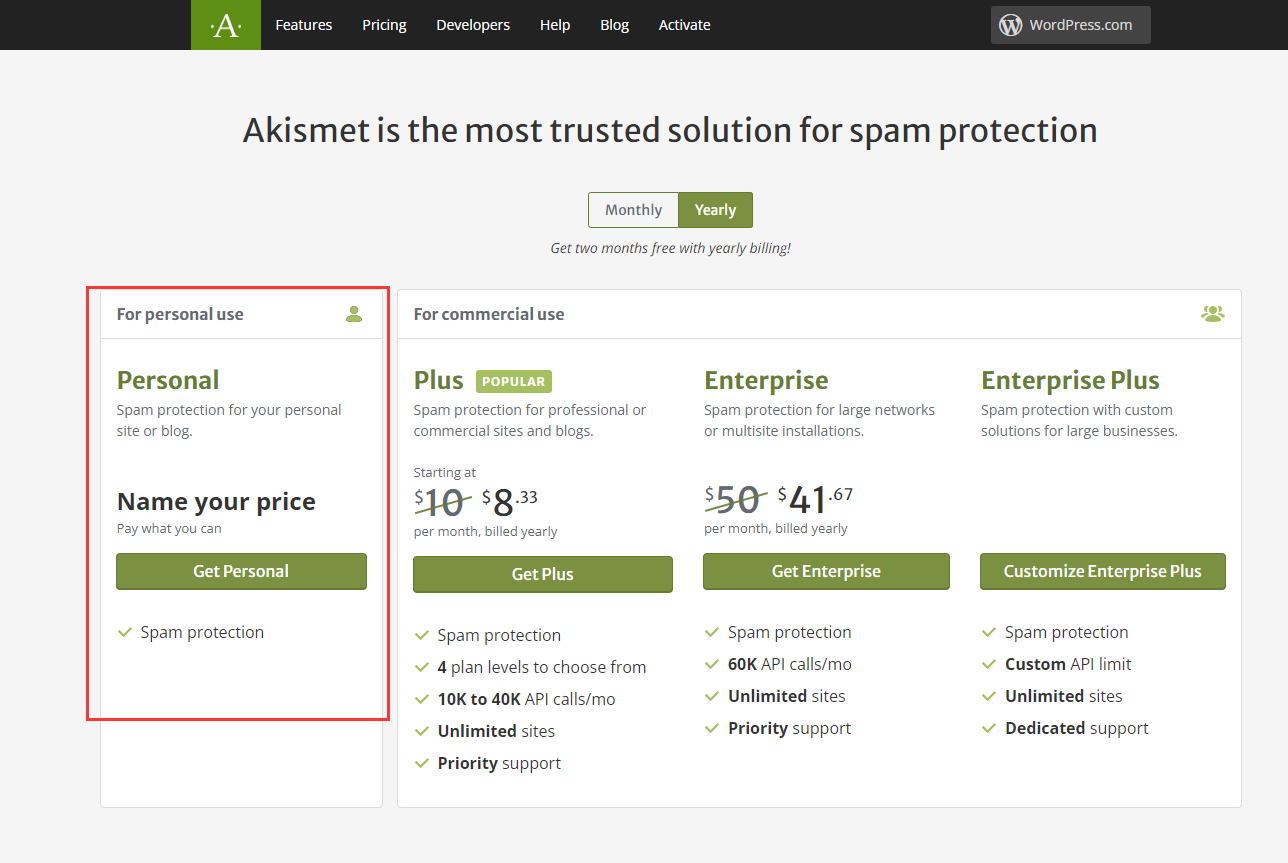
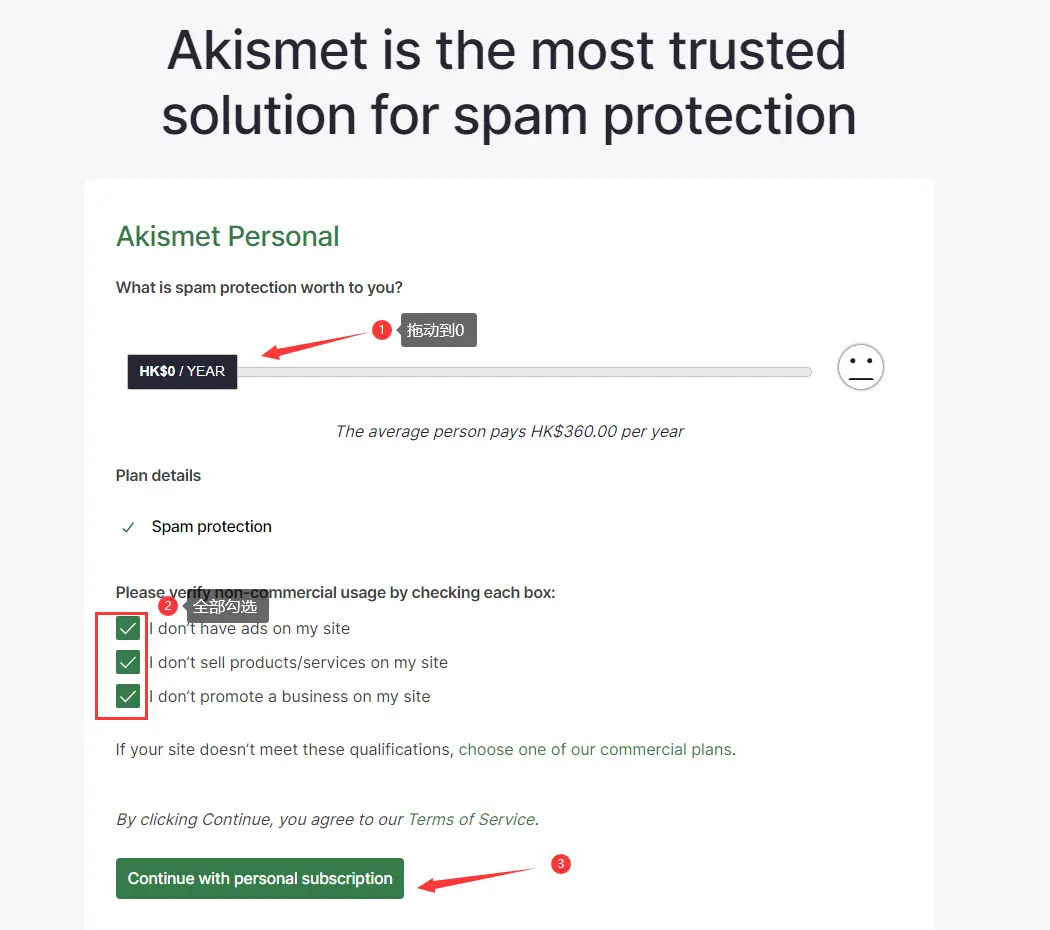
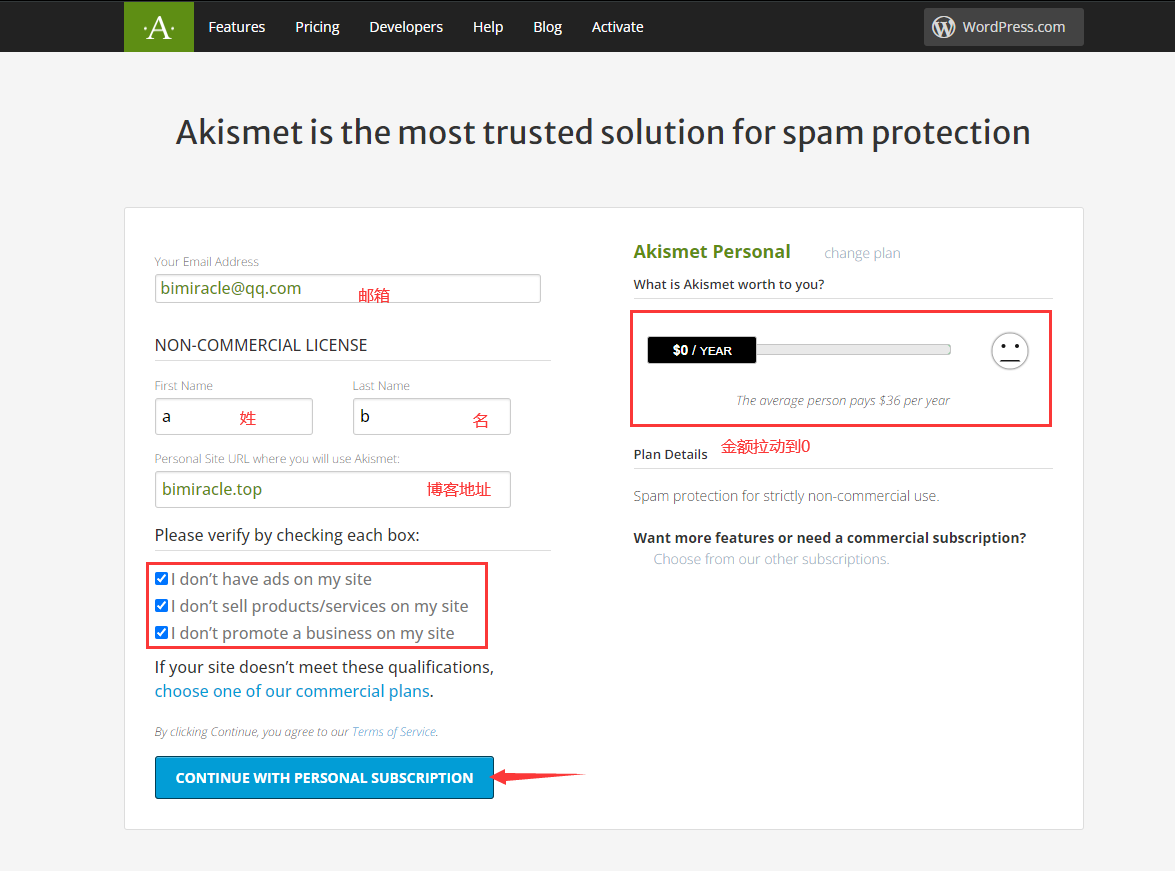
填写一个国家和邮编地址 可以在这个网址查询 https://www.nowmsg.com/
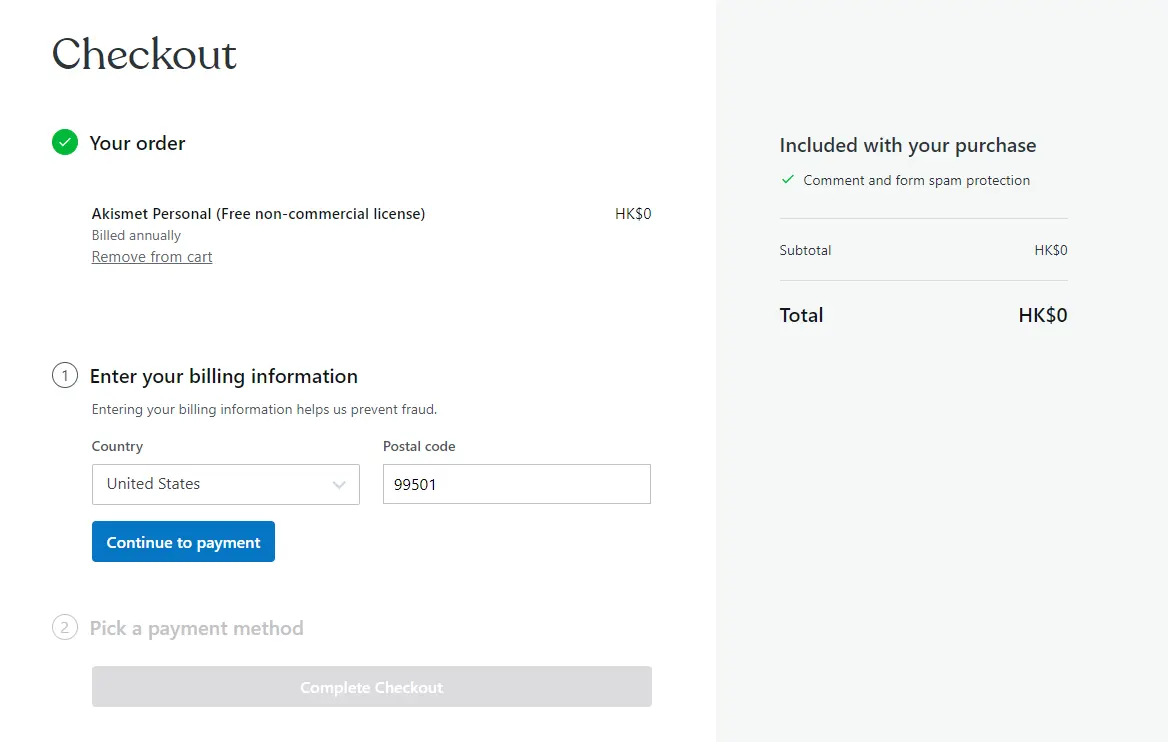
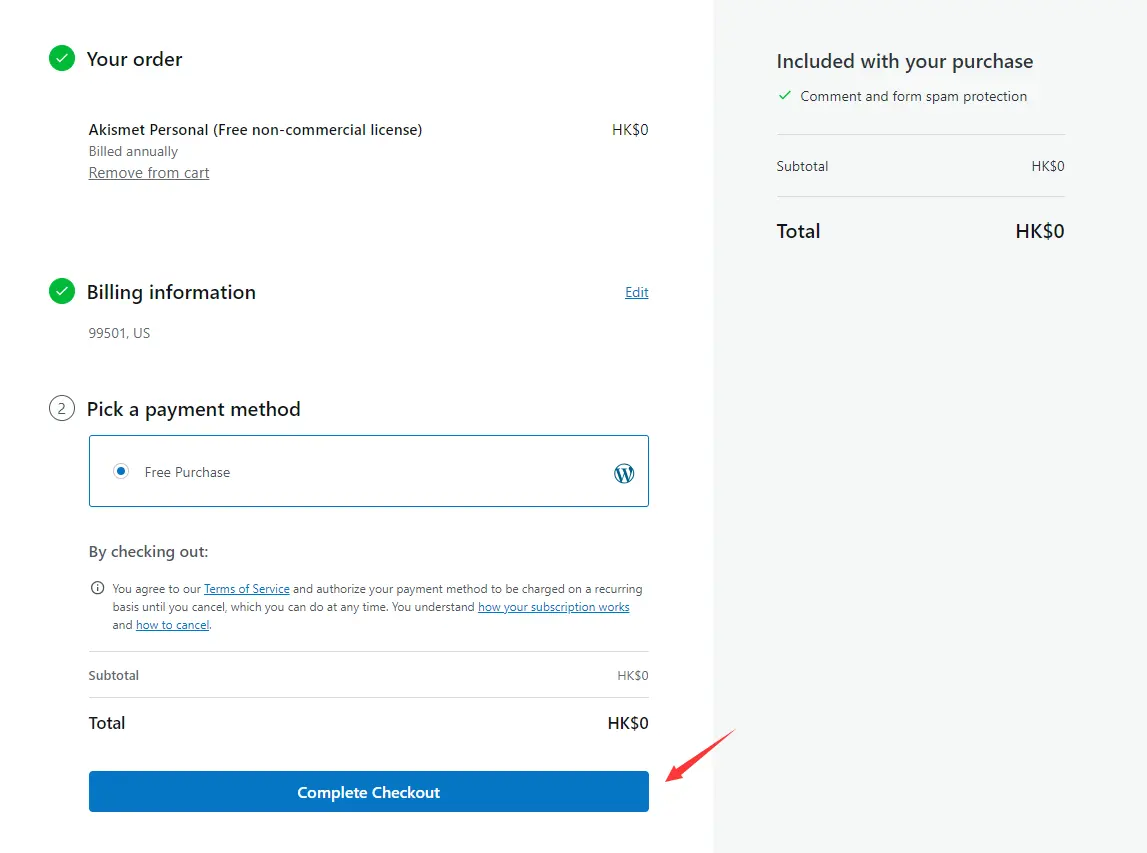
点击Continue 即可
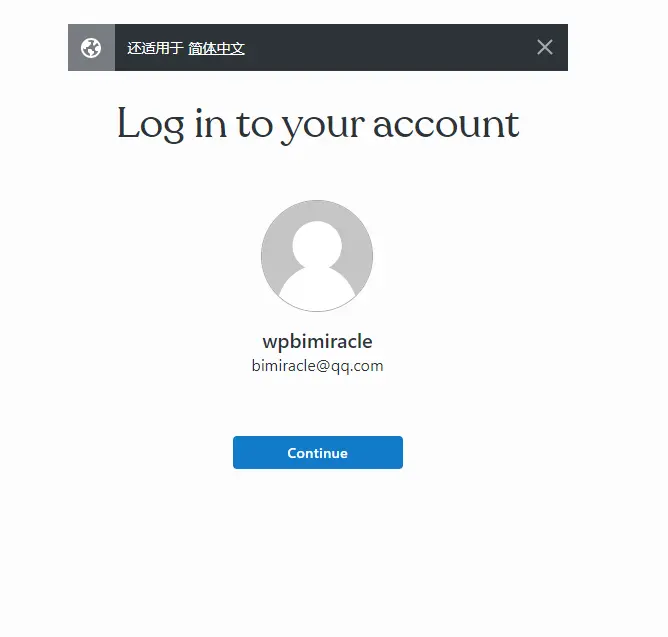
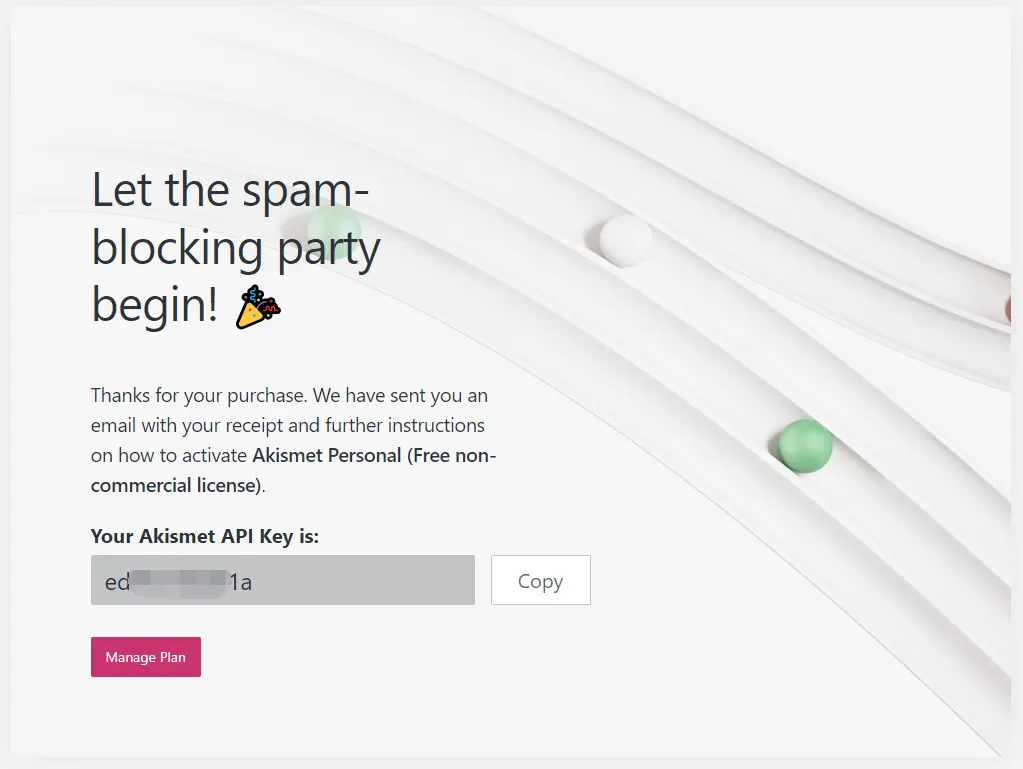
点击Copy 拿到API key 然后回到刚才的页面点击 手动输入一个API密钥
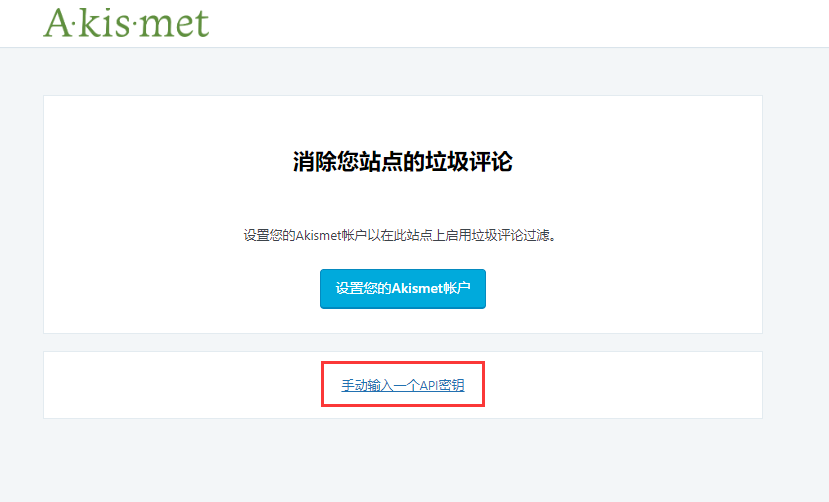
如果没有此页面可以从插件进入然后点击设置
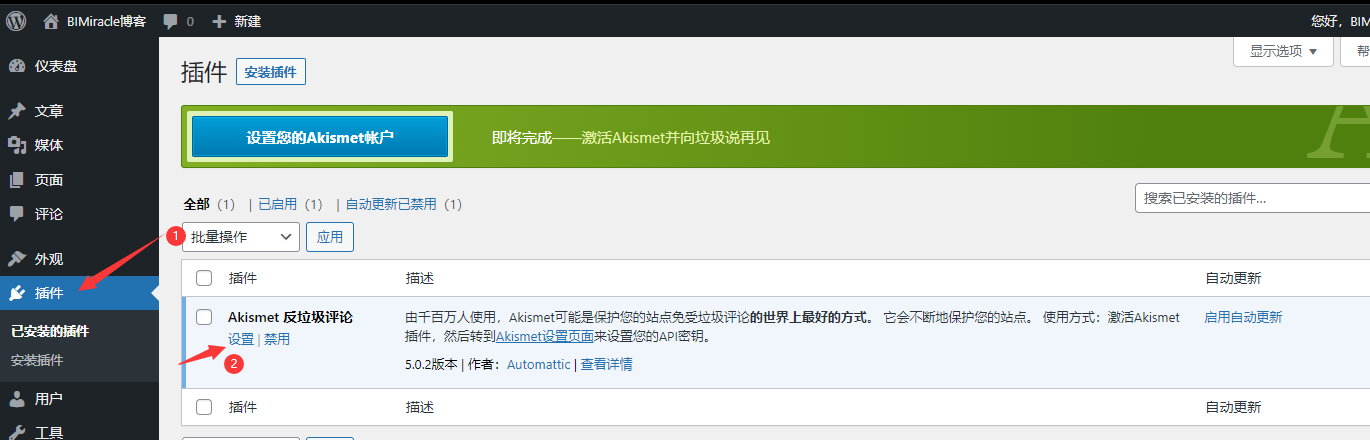
点击保存更改
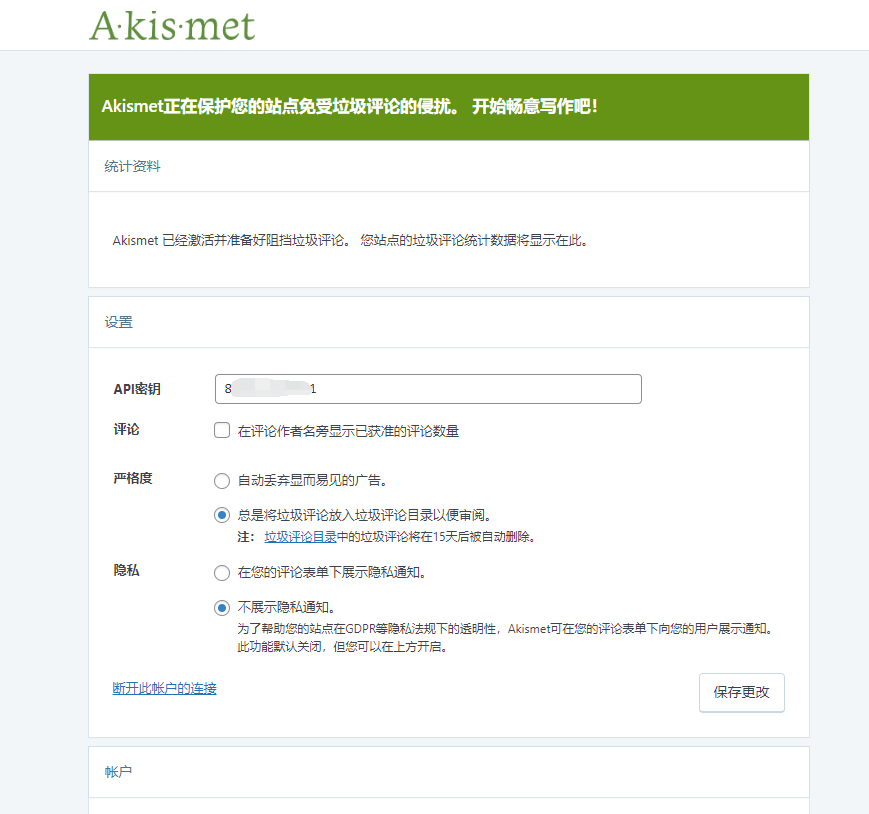
Redis插件安装
点击安装插件
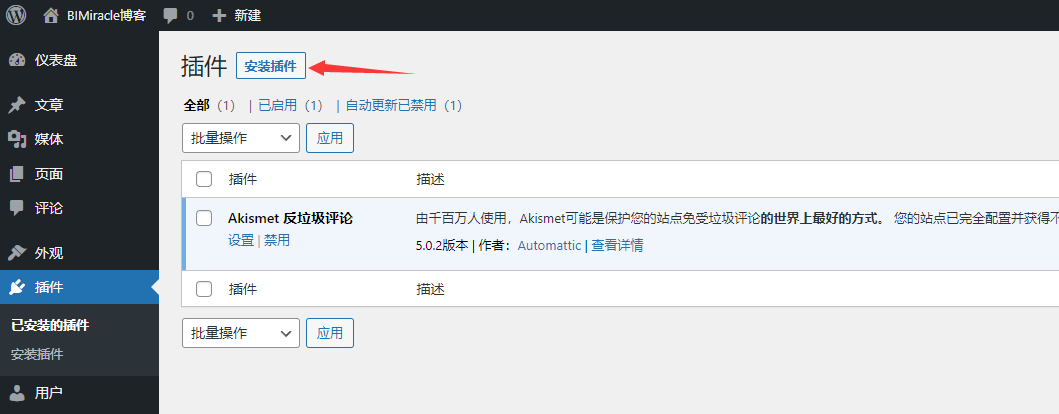
搜索
Redis Object Cache
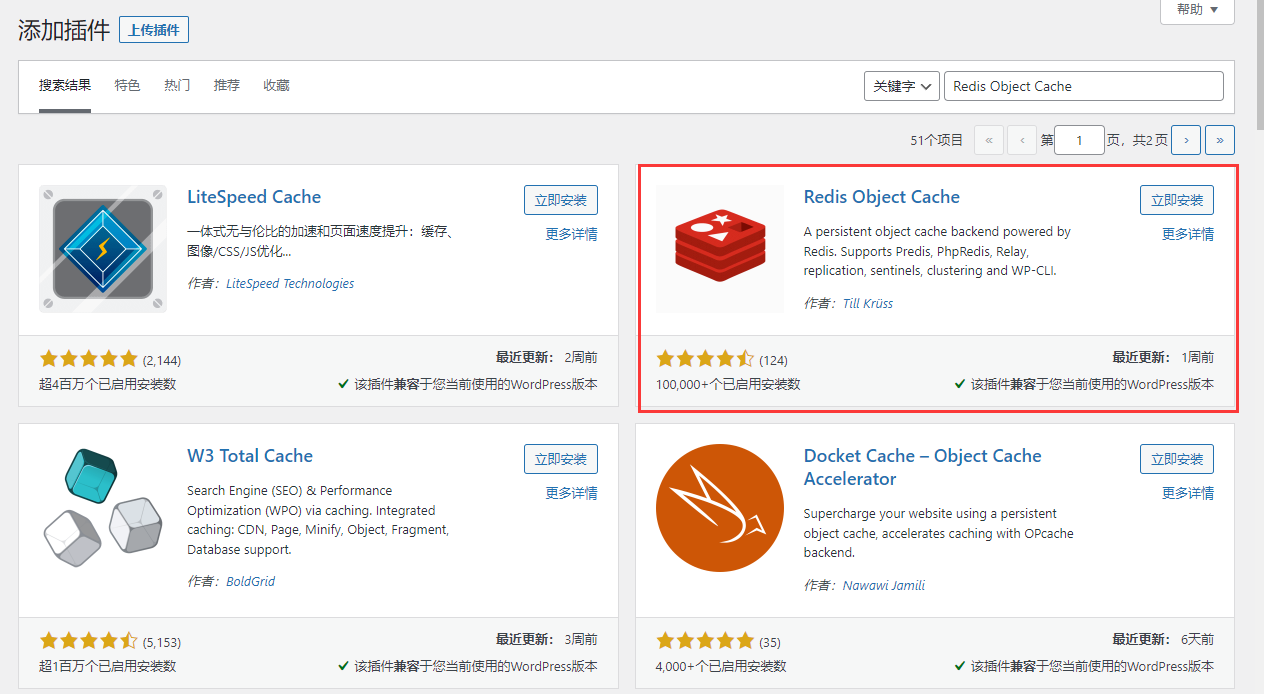
安装后启用
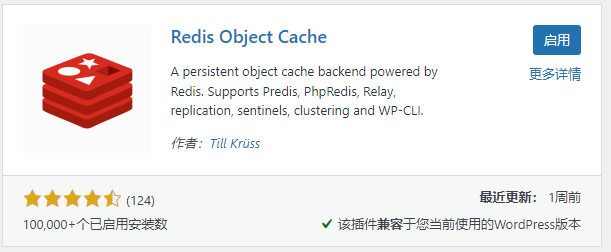
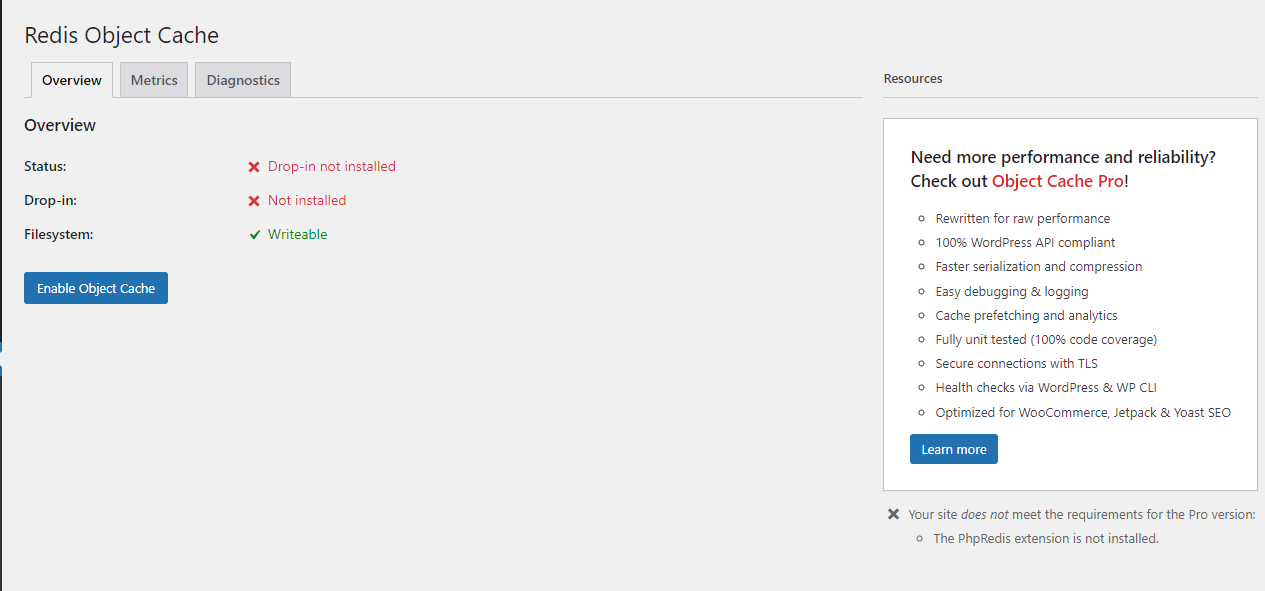
打开WordPress配置文件
nano ~/docker/wordpress/app/wp-config.php
找到下面代码
define( 'DB_COLLATE', getenv_docker('WORDPRESS_DB_COLLATE', '') );
添加下面配置
define('WP_REDIS_HOST', 'redis');
define('WP_REDIS_DATABASE', '0');
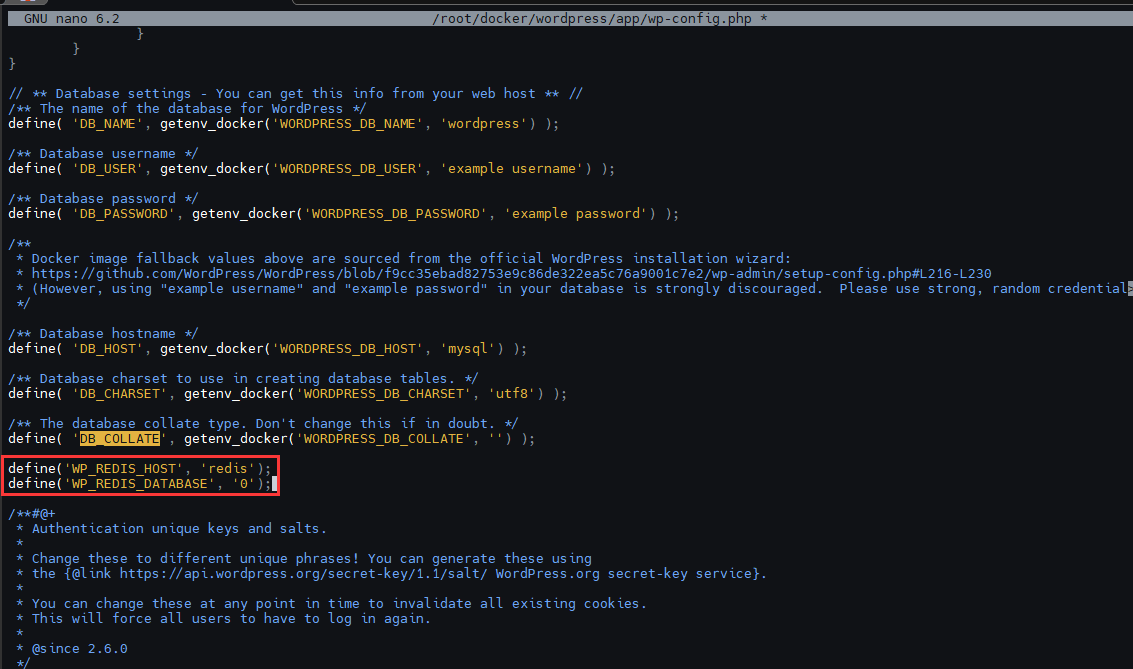
Ctrl+x 然后按y Enter 保存退出
具体的wp-config.php配置官网文档 https://developer.wordpress.org/apis/wp-config-php/
配置完成后回到Redis Object Cache
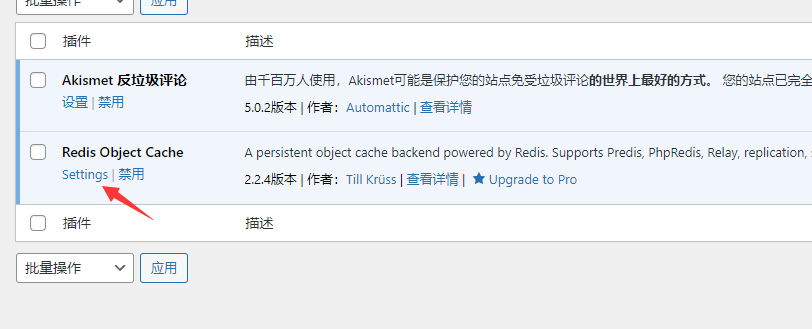
开启缓存
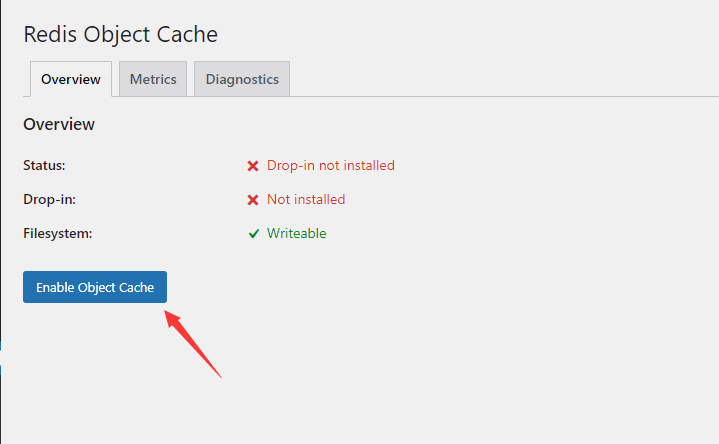
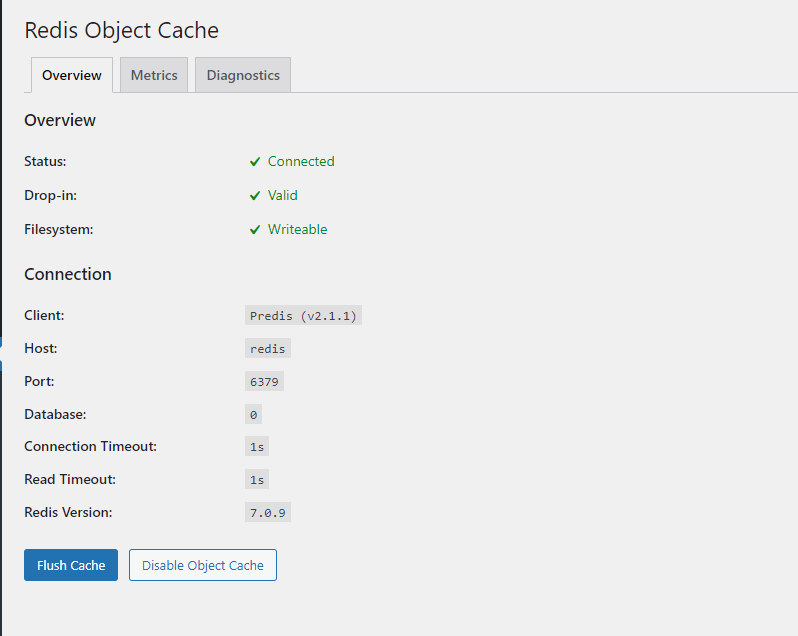
修改上传文件限制
添加主题时上传最大文件大小是限制了2MB,而我们要安装的argon主题刚好时3.72MB,所以需要修改配置
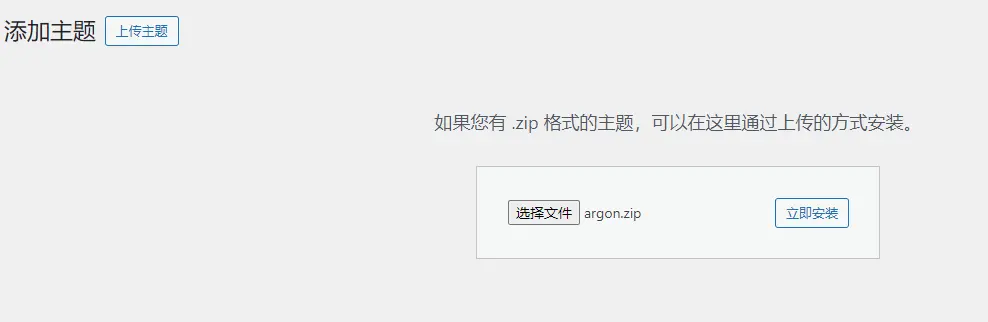
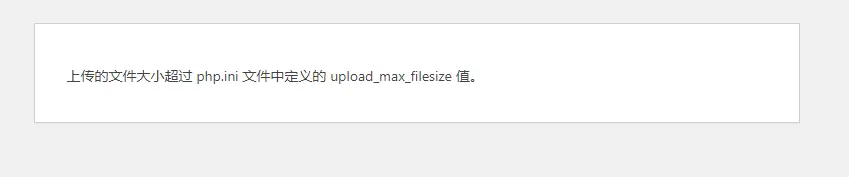
媒体库中上传最大文件大小也是限制了2MB
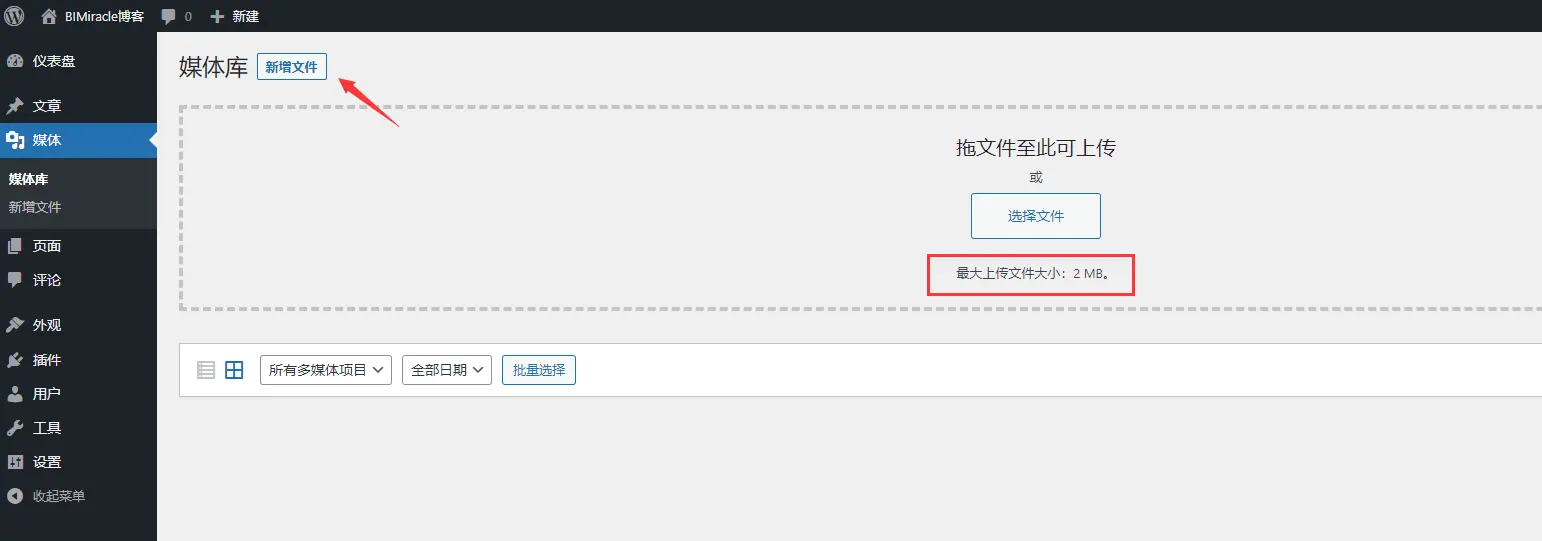
使用nano新建php.ini编辑配置
cd ~/docker/wordpress/app && nano php.ini
添加以下配置
upload_max_filesize = 256M
post_max_size = 256M
memory_limit = 256M
| 名字 | 默认 | 说明 |
| ——————- | —- | ———————————————————— |
| upload_max_filesize | 2M | 上传文件的最大大小(post_max_size 必须大于此值) |
| post_max_size | 8M | 设置允许 post 数据的最大大小 |
| memory_limit | 128M | 设置了允许脚本分配的最大内存量,以字节为单位。这有助于防止写得不好的脚本吃掉服务器上所有可用的内存 |
php.ini配置文件说明官网 https://www.php.net/manual/zh/ini.core.php#ini.upload-max-filesize (可使用Ctrl+f快速搜索定位)
更改用户组 www-data:www-data 也可使用33:33
sudo chown 33:33 php.ini
然后重启docker即可生效
docker compose restart
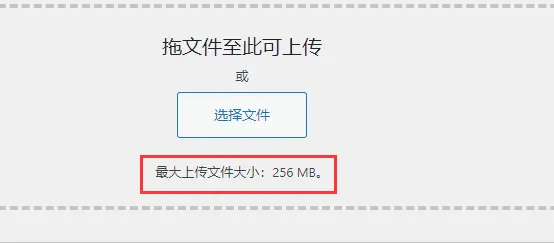
刷新网页即可看到最大上传文件大小限制已经被扩大